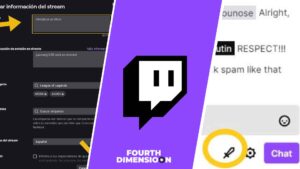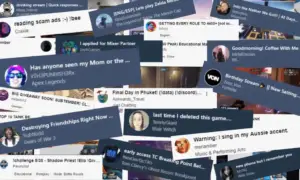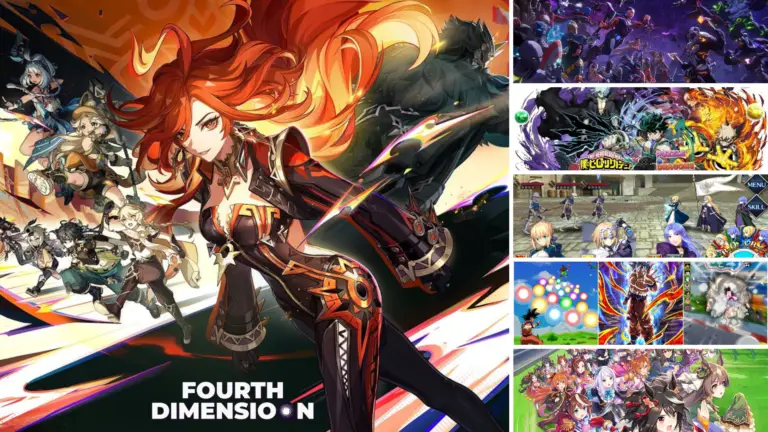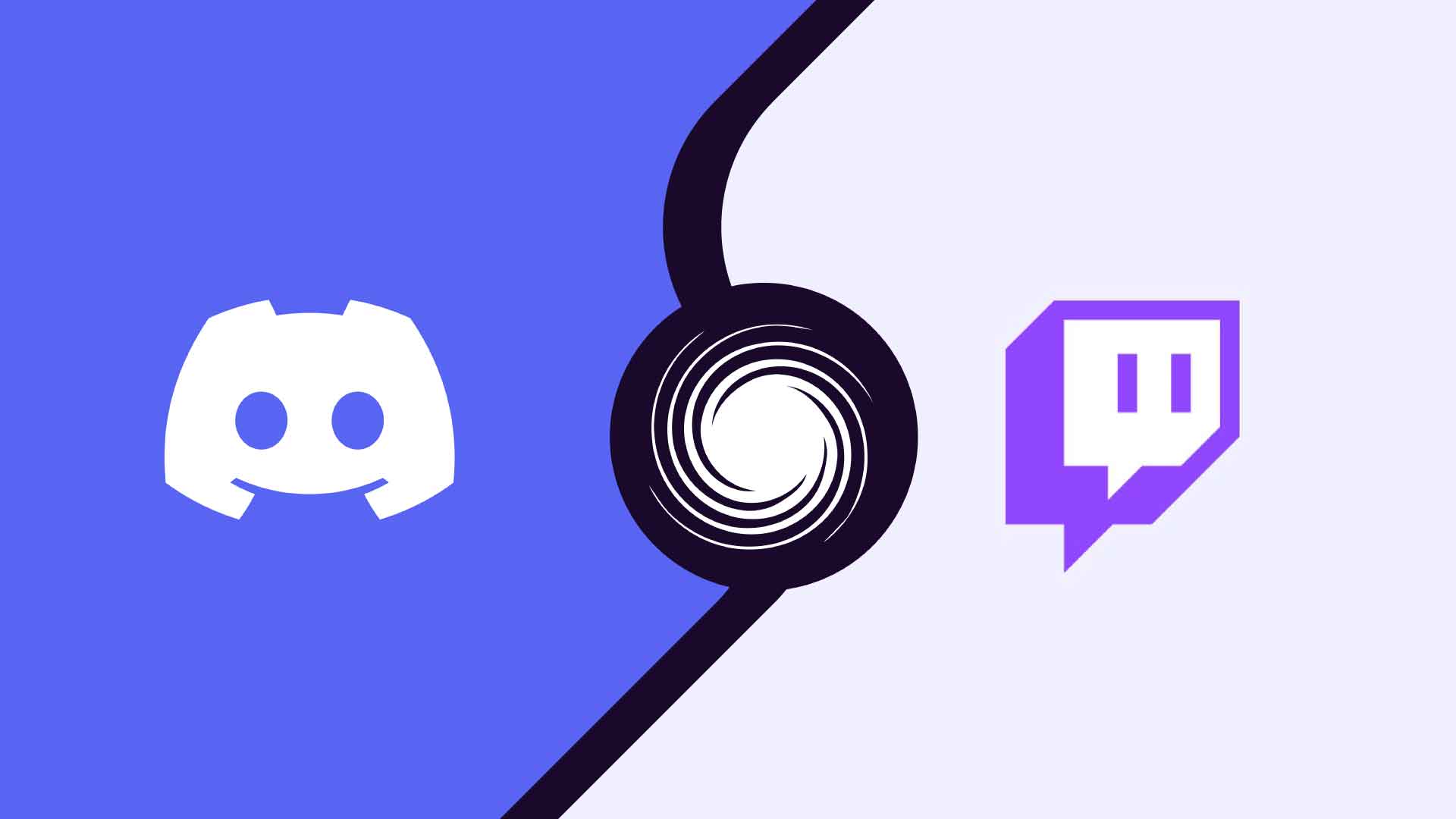
Si quieres ver qué tipo de problemas podéis montar tú y tu audiencia online, ¿por qué no haces que tus familias de Discord y Twitch se reúnan? Es fácil de hacer y permite una sesión de streaming muy satisfactoria.
Descubre cómo conectar estas dos populares plataformas y reunir a toda tu comunidad online en una gran fiesta de streaming.
Cómo conectar Discord a una transmisión de Twitch en una Pc
Vincular una cuenta de Discord a una cuenta de Twitch en una PC o Mac funciona de la misma manera. Además, si eres un streamer, consulta el proceso de 2 pasos a continuación para comenzar.
Paso 1 – Integración de la cuenta
1. Abra la app Discord.
2. Seleccione el icono de la herramienta de configuración en la parte inferior de la ventana de Discord.
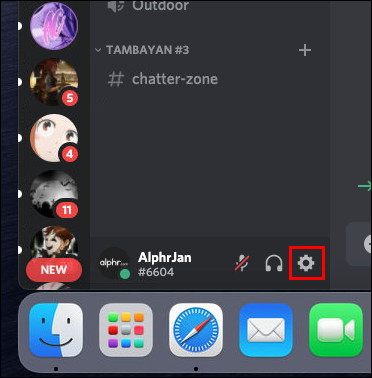
3. Vaya a Conexiones en Configuración de usuario en la barra de menú de la izquierda.
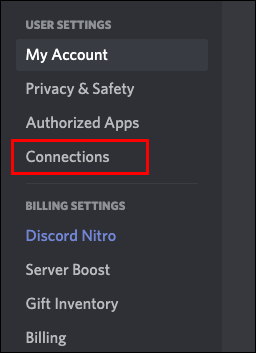
4. Seleccione el icono de Twitch que aparece en el cuadro Conectar sus cuentas en la ventana principal.
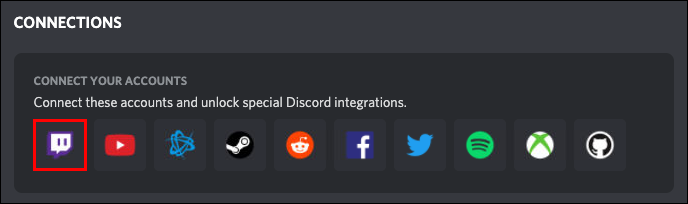
Paso 2 – Sincronización del servidor
1. Vaya a Configuración del servidor en Discord.
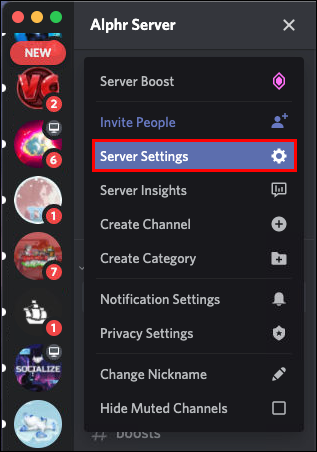
2. Seleccione el apartado de integración a Twitch.
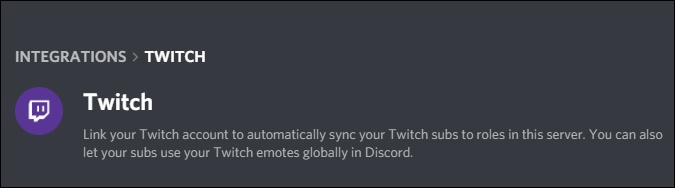
3. Vaya a Conexiones en Configuración de usuario en la barra de menú de la izquierda.
4. Ajusta los roles para los suscriptores de Twitch en la opción de roles de la «Configuración del servidor».
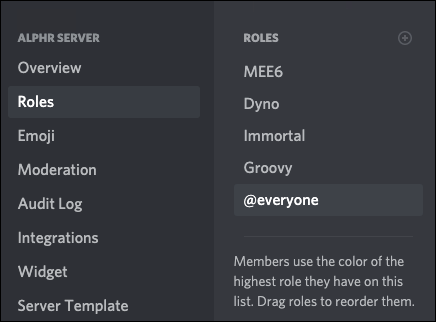
Tenga en cuenta que necesita permisos de servidor integrados antes de crear un nuevo servidor y sincronizarlo con su cuenta de Twitch.
Si no eres un streamer, así es como conectas tu cuenta de Twitch a Discord:
1. abre el Discord.
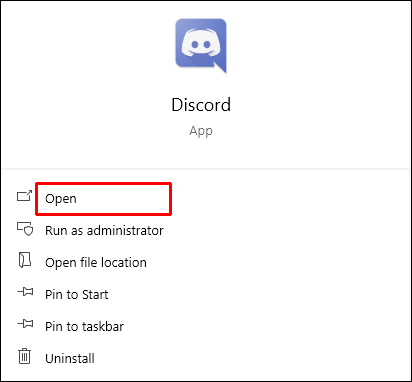
2. . En Ajustes de usuario, seleccione Conexiones.
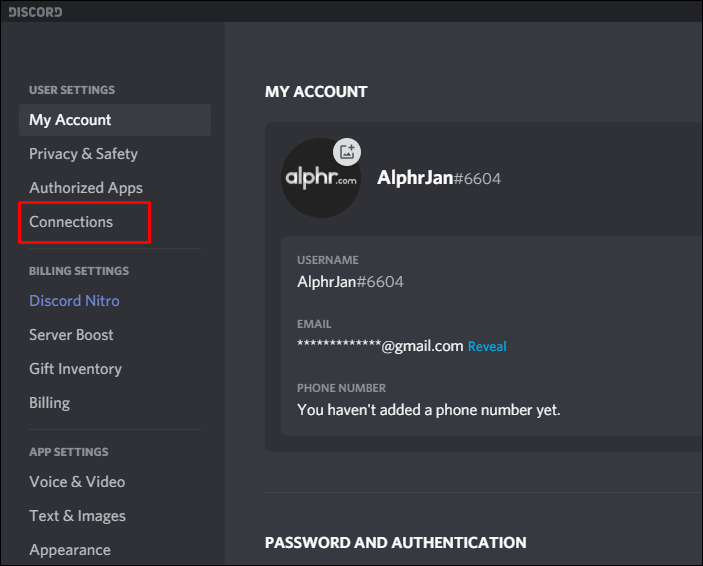
3. Seleccione el icono de globo de Twitch morado y blanco en la parte superior de la ventana principal.
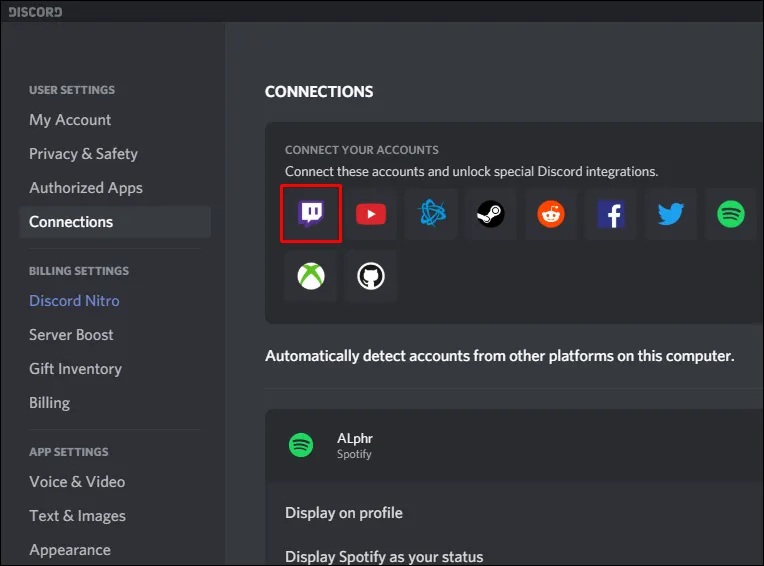
4. Sigue las instrucciones y accede a tu cuenta de Twitch.
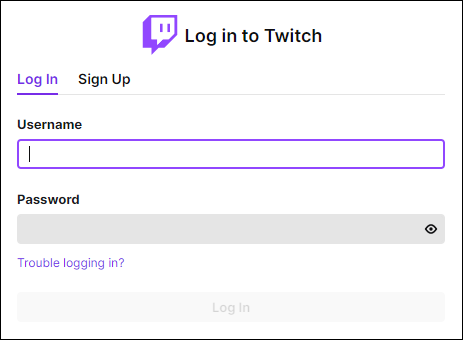
5. Seleccione de la lista de suscripciones de transmisión y únase a los servidores apropiados.
La integración de Twitch en su Discord como cliente es básicamente el primer paso de las instrucciones del transmisor, pero en lugar de agregar y sincronizar un servidor, simplemente seleccione su transmisor y únase a su servidor.
Tenga en cuenta que no necesita vincular las dos cuentas, incluso si las tiene. Algunas comunidades requieren que participes en sus chats y eventos, pero si no perteneces a ninguna de las que lo hacen, esta es una tarea completamente opcional.
Cómo conectar Discord a Twitch en el iPhone y el dispositivo Android
Si desea unirse al servidor Twitch integrado usando Discord en su teléfono, primero debe sincronizarlo. Para ello necesitas tu ordenador de sobremesa o portátil.
Cuando estés listo para sincronizar tu cuenta, sigue los siguientes pasos:
1. En su aplicación Discord, vaya a la página Configuración de usuario.
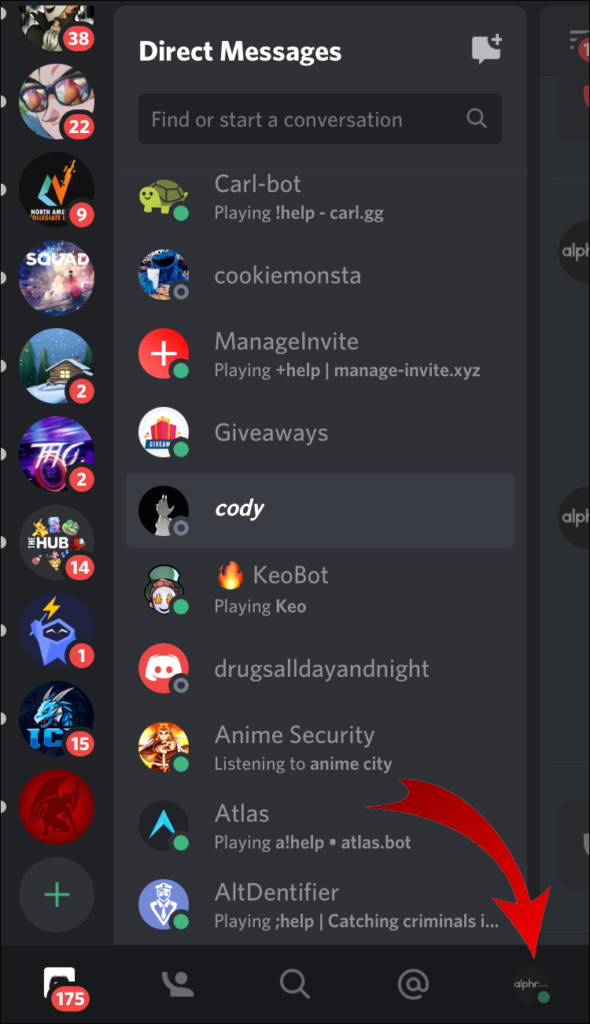
2. En el área Configuración de usuario, seleccione Conexiones.
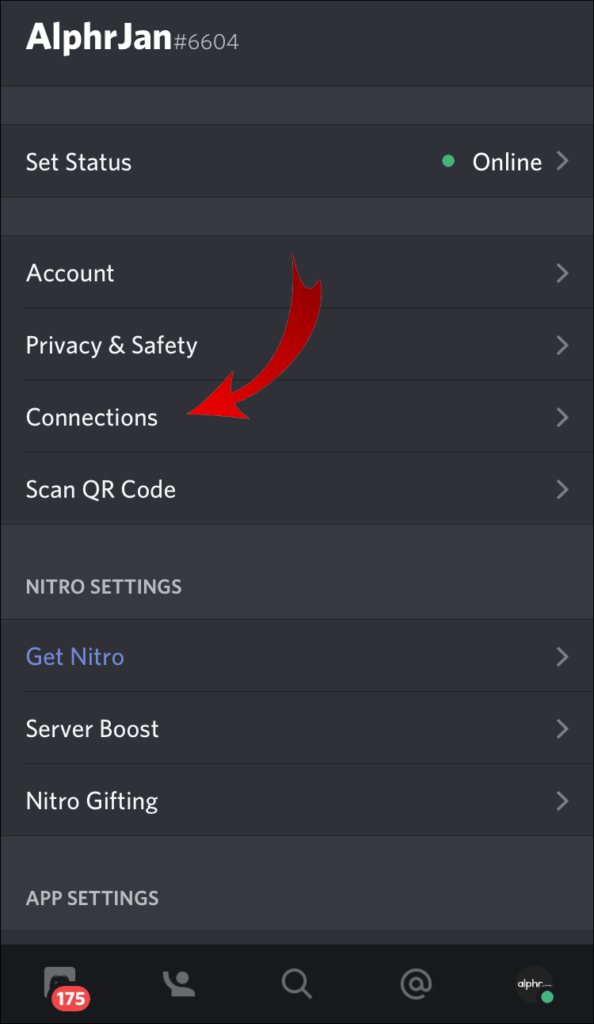
3. Seleccione el icono de Twitch de las opciones de integración disponibles.
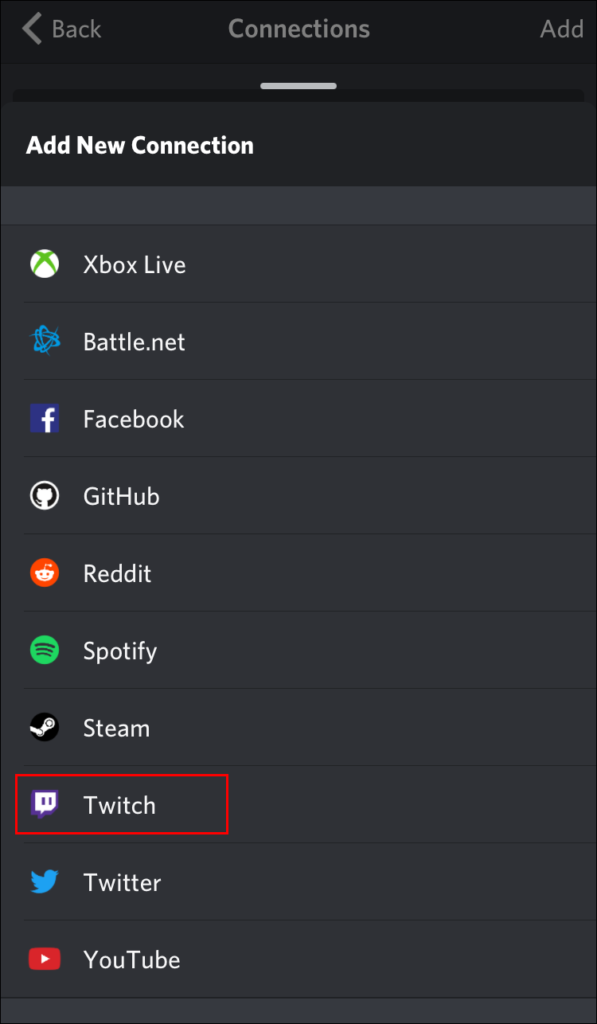
4. Inicie sesión en su cuenta de Twitch.
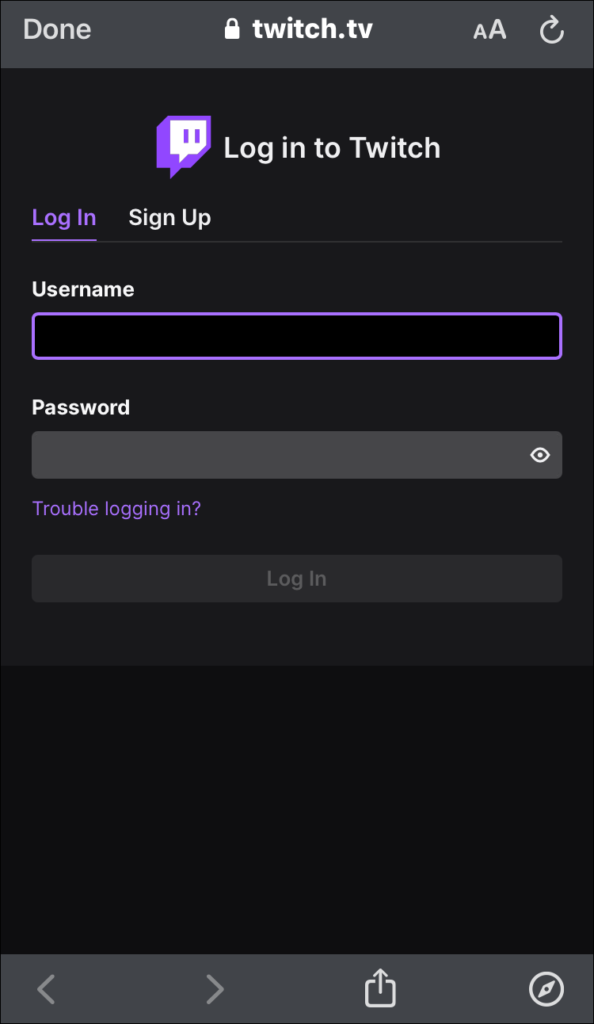
5. Seleccione su streamer y el servidor.
Cuando conecta sus cuentas en una computadora de escritorio, puede unirse al servidor Twitch integrado en cualquier dispositivo móvil compatible.
Cómo conectar Discord a Twitch Studio
Twitch Studio es una aplicación relativamente nueva para nuevos streamers. Aunque no es tan robusto como Twitch, ofrece a los usuarios las mismas opciones de integración. Aprenda cómo vincular dos cuentas:
1. Inicie sesión en su aplicación Discord en su computadora o portatil.
2. Haga clic en el icono de engranaje para abrir el menú de configuración. Está en la parte inferior de la pantalla.
3. Seleccione «Conexiones» en «Configuración de usuario» en la parte superior de la ventana del menú de la izquierda.
4. Seleccione el icono de Twitch y siga las indicaciones para iniciar sesión.
Si eres un streamer, también necesitas configurar un nuevo servidor y sincronizarlo con tu cuenta. Los suscriptores solo pueden seleccionar transmisores de la lista de suscripción y unirse al servidor.
Cómo conectar el audio de Discord a Twitch
Uno de los problemas más comunes al conectar una cuenta de Discord a una cuenta de Twitch está relacionado con el audio. Los streamers quieren que los espectadores escuchen lo que sucede en el chat de voz, no solo en el juego.
Cuando esté listo para brindarles a sus espectadores el entretenimiento al que se suscribieron, hay algunas cosas que debe hacer.
Primero, debe fusionar sus cuentas de Discord y Twitch.Para hacer esto, haga lo siguiente. Si ya ha vinculado dos cuentas, continúe con los siguientes pasos.
Paso 1 – Integración y sincronización
1. Vaya al menú Configuración de Discord y seleccione Conexiones.
2 Seleccione el icono de Twitch y siga las instrucciones para iniciar sesión en su cuenta de Twitch.
3. Vaya a Configuración del servidor y seleccione la nueva opción de integración de Twitch.
4. Instale el servidor y sincronícelo con su cuenta.
Paso 2 – Configurar la salida de audio
Después de la integración, hay dos formas de enviar audio de Discord a Twitch.
Método 1 – Discord OBS Streamkit
1. Descargue a su computadora Discord Streamkit para OBS
2. Autorice el streamKit en su pc.
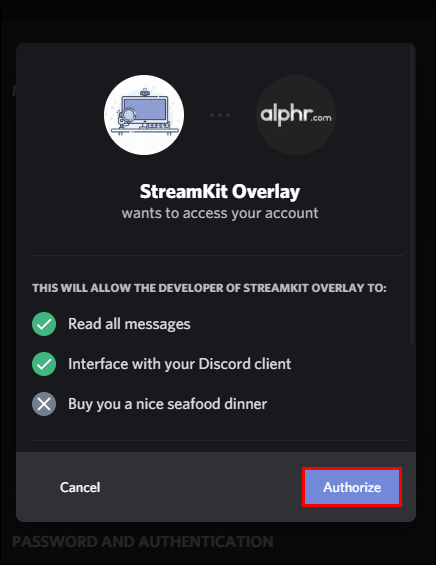
3. Seleccione el widget de voz y ajústelo según sea necesario.
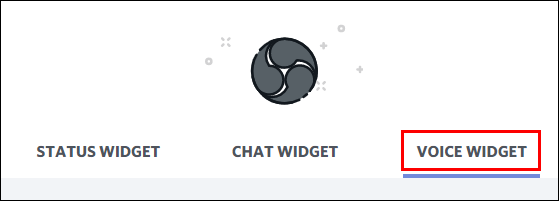
4. Copie el URL brinda por el widget de voz que creo anteriormente.
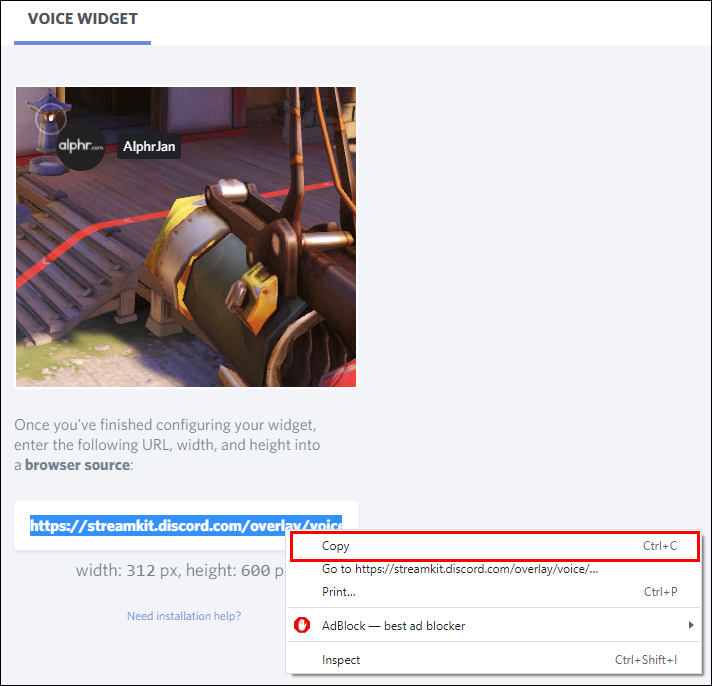
5. Vaya a su aplicación OBS y haga clic en el botón más para agregar una fuente.
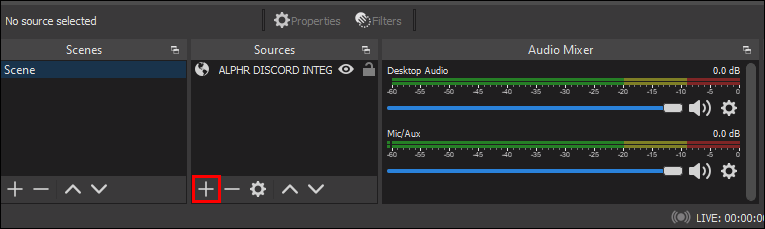
6. Seleccione Navegador en las opciones del menú desplegable..
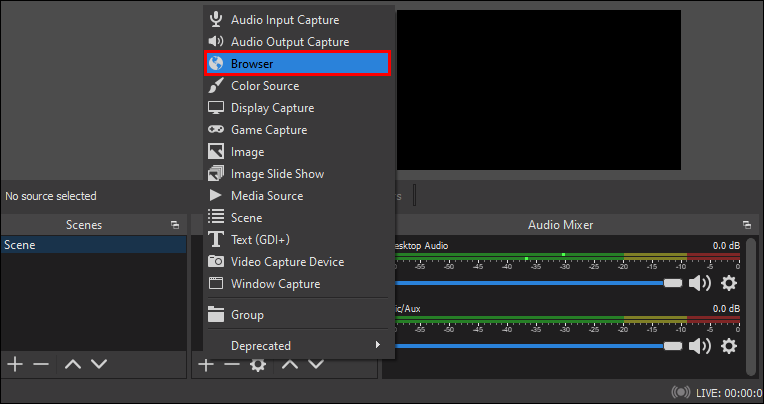
7. Cree uno nuevo y asígnele un nombre
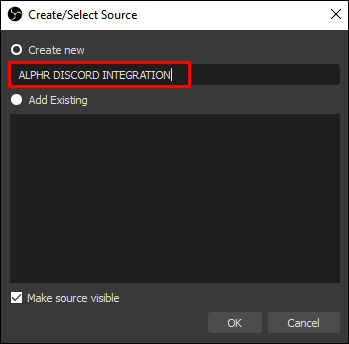
8. Pegue la URL del widget de voz en el cuadro de texto de URL del OBS en la siguiente ventana.
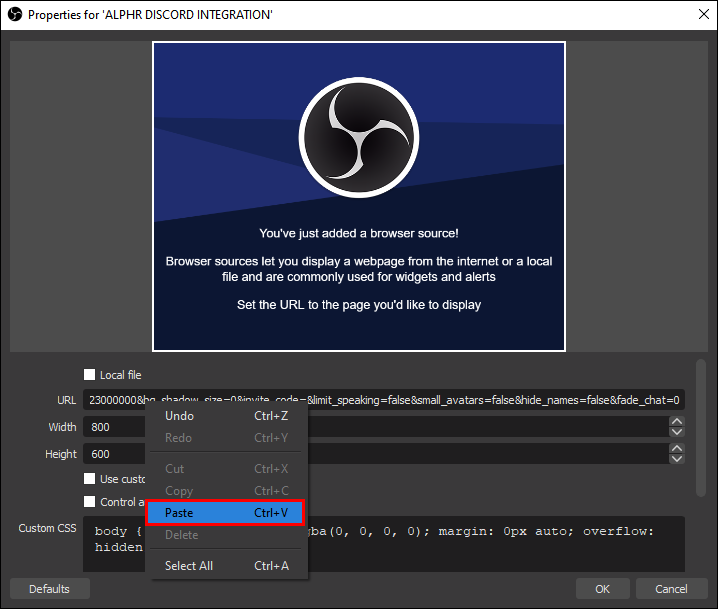
9. Haga clic en Aceptar para guardar los cambios.
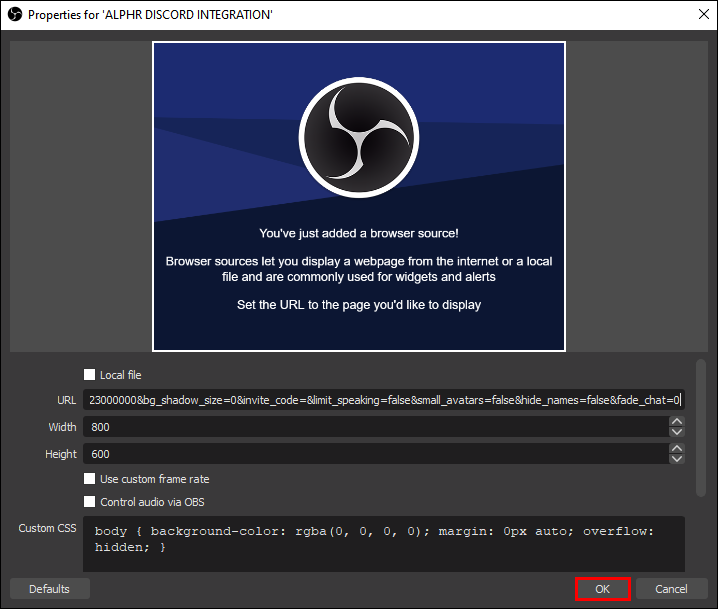
Método 2 – Utilizar una aplicación de captura de sonido diferente
A veces, OBS no envía tu chat de voz a Twitch. En este caso, también puedes usar otro programa, como Voicemeeter Banana o Sound Capture de Elgato.
Para grabar sonidos con Voicemeeter Banana o Sound Capture de Elgato, debe instalar OBS. A partir de ahí, OBS puede enviar a tu transmisión de Twitch.
Cómo conectar el chat de Discord a Twitch
Si desea incrustar su chat de Discord en su transmisión de Twitch, hay algunas cosas que debe hacer.
Si aún no ha fusionado las dos cuentas, primero vaya a su aplicación Discord y siga estos pasos:
1. Vaya al menú Configuración de usuario o haga clic en el pequeño icono de engranaje en la parte inferior de la ventana.
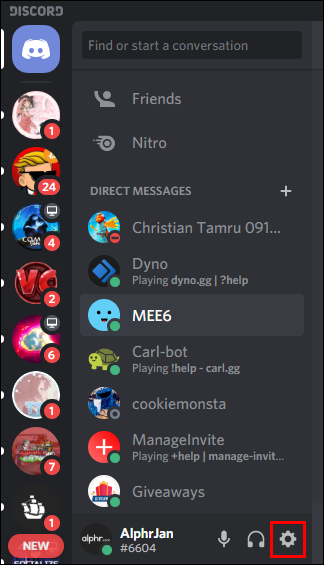
2. Vaya a Conexiones y seleccione el icono de Twitch.
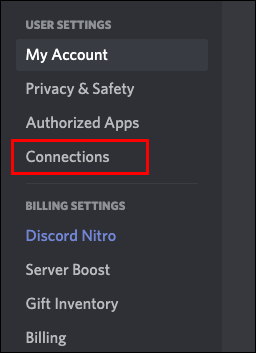
3. Siga los pasos para iniciar sesión en su cuenta de Twitch (necesita privilegios de administrador para esto).
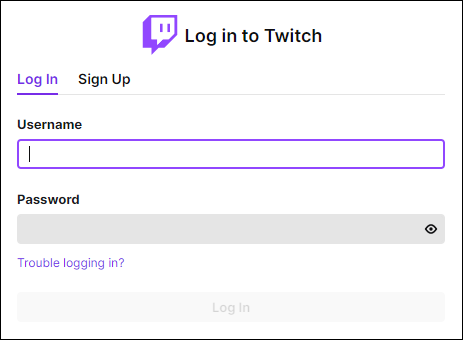
4. Cree un nuevo servidor y configúrelo yendo a «Configuración del servidor».
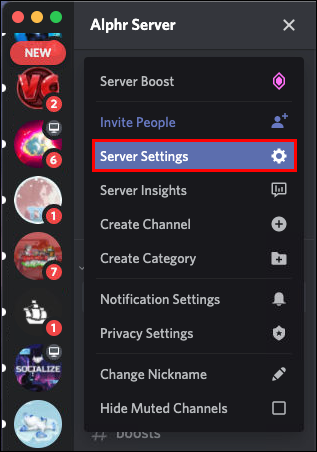
5. Seleccione la opción de integración de Twitch que acaba de agregar y configure un nuevo servidor.
6. Sincronice tu servidor.
Ahora que está integrado y sincronizado, es hora de conectar sus chats a Twitch. La forma más fácil de hacerlo es con Discord Streamkit para OBS.
1. Descargue el paquete Discord para OBS.
2. otórgale los permisos a la aplicación
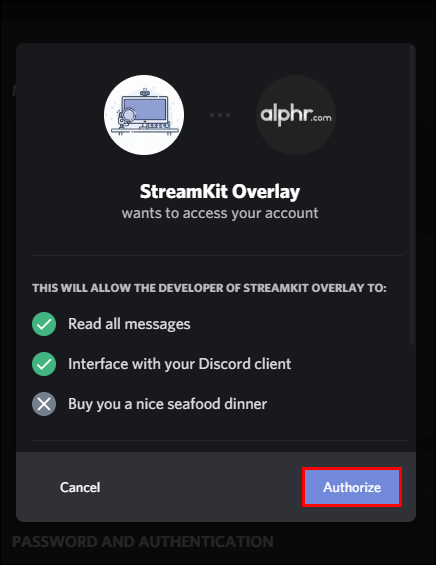
3. Seleccione la pestaña Chat Widget y ajústelo según sea necesario..
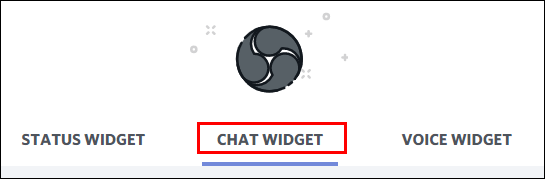
4. Copie la URL del widget recién creado (la imagen de muestra se coloca en el cuadro de texto a continuación).
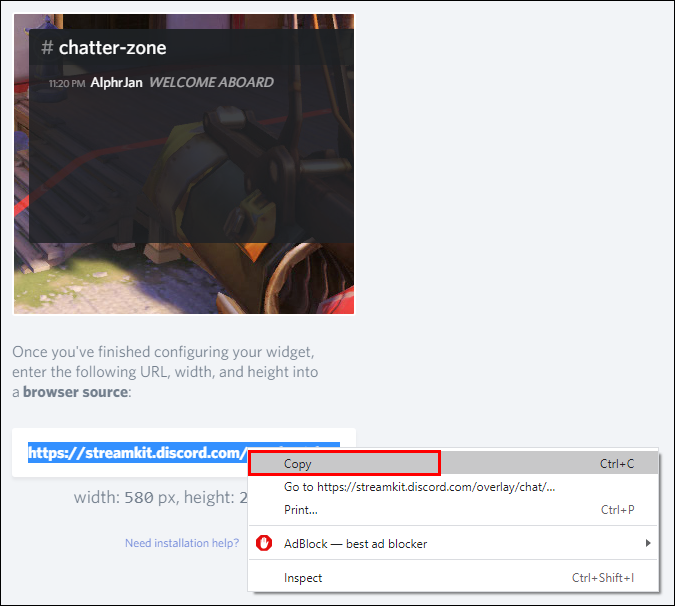
5. Vaya a su aplicación OBS.
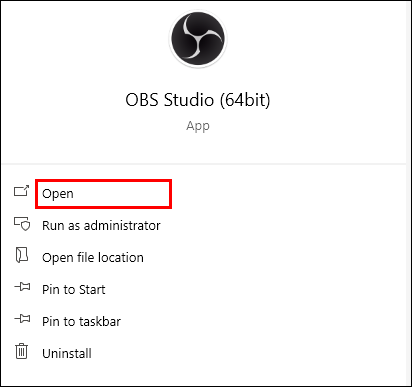
6. Agregue un recurso haciendo clic en el botón + en la parte inferior de la ventana.
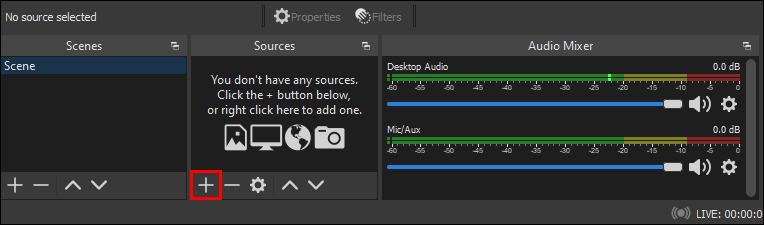
7. Seleccione Navegador en las opciones del menú desplegable y crea uno nuevo.
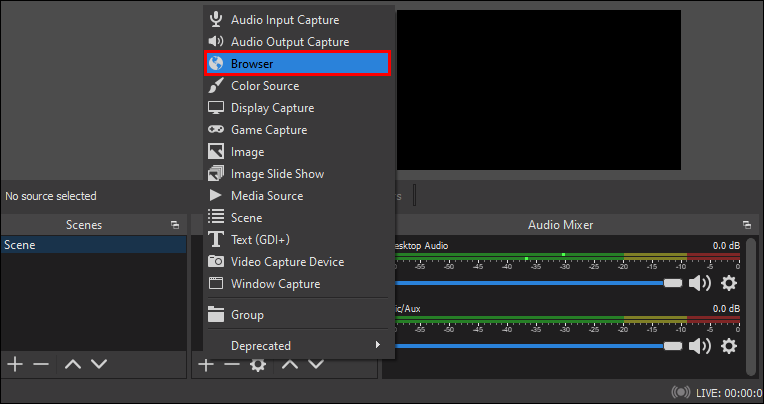
8. Cree uno nuevo y asígnele un nombre
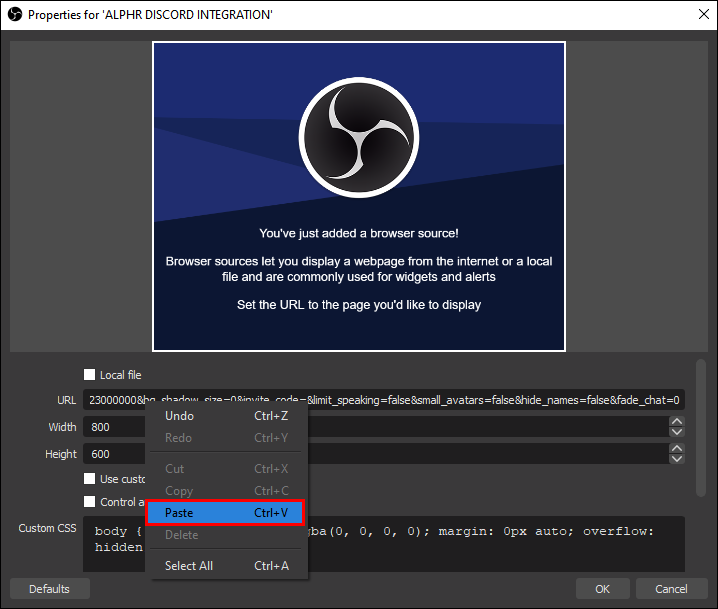
9. Pegue la URL del widget de voz en el cuadro de texto URL de OBS en la siguiente ventana.
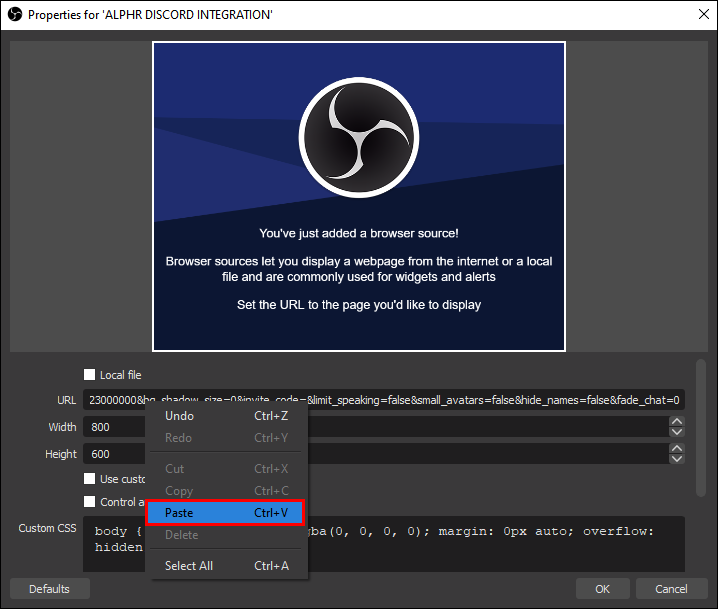
10. Haga clic en Aceptar para guardar los cambios.
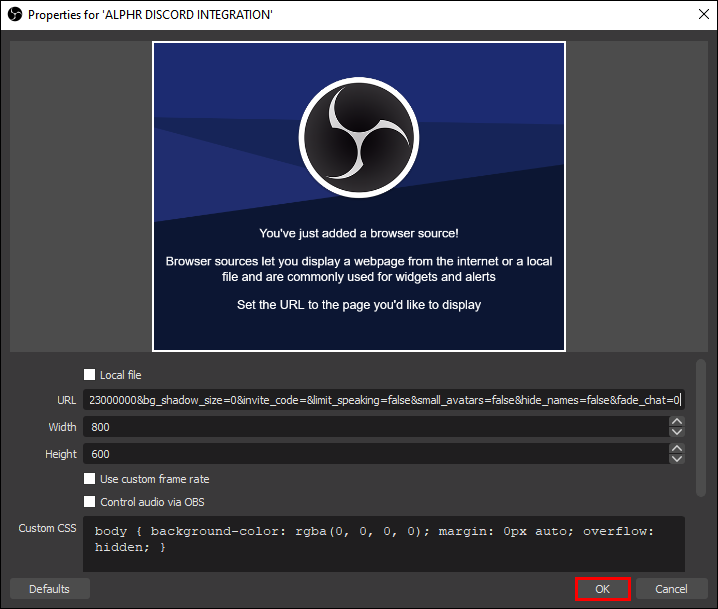
Si haces esto correctamente, deberías ver tu chat de Discord junto con tus chats de Twitch en tus transmisiones.
Cómo conectar los emotes de Twitch a Discord
Antes de poder usar emotes de Twitch en Discord, debes permitirlo en tu servidor. Afortunadamente, solo se necesitan unos pocos clics del mouse para habilitar emotes externos en su servidor Discord:
1. Inicie Discord y vaya a la configuración del servidor.
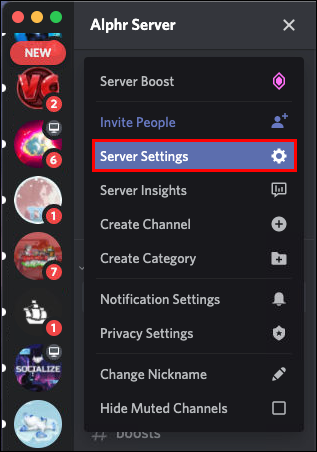
2. Vaya a Roles y busque «Uso de emoji externo»..
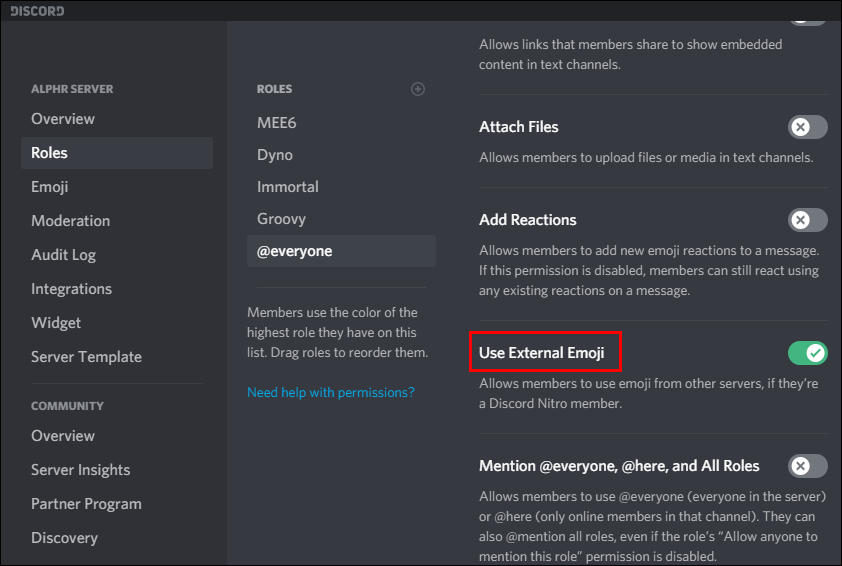
Permitir que todos o solo los suscriptores y moderadores usen emojis externos.